Windows 10 has many updates as you may have already known. In the rural areas surrounding our closest city of Manitowoc, we find that many of our clients are having issues with their Windows 10 updating and then not starting normally. Instead of the Windows PC updating and returning to a log in screen, Windows will hang at a black screen before the login with maybe a mouse visible. In this article, we will be showing you how to use system restore to undo the update and bring your machine back to the state it was in prior to it. Learn more about system restore here: Wiki Page
*Before you begin: Please know that this solution does not work for every update issue and you may not have any restore points. Use at your own discretion and we are not liable for your attempts with this possible solution. System restore removes any softwares or updates that you may have installed but does not delete personal file data.
Let’s begin:
Turn on your computer
You will see a logo with your brand and then some spinning dots below
The Windows Logo will then appear with spinning dots and then go away.
You will get a black screen and you can move your mouse. But nothing else happens.
This is the whole reason you are here!
Now I could go through all the mumbo jumbo of the “why” this is happening but this article is about how you, yes you, can fix this issue. So let’s do this!
Step 1 – Ctrl + Alt + Del
With the computer on and at the black screen, go to your keyboard and press the the “Ctrl”, “Alt” and “Del” buttons all at the same time.
You can press and hold the Ctrl and Alt Keys in the bottom left corner and then the Del in the top right of your keyboard (depending on your computer’s keyboard, these options may be in different areas–identify them first).
A menu will appear. It will be the menu below with a list of options. Don’t worry about those.
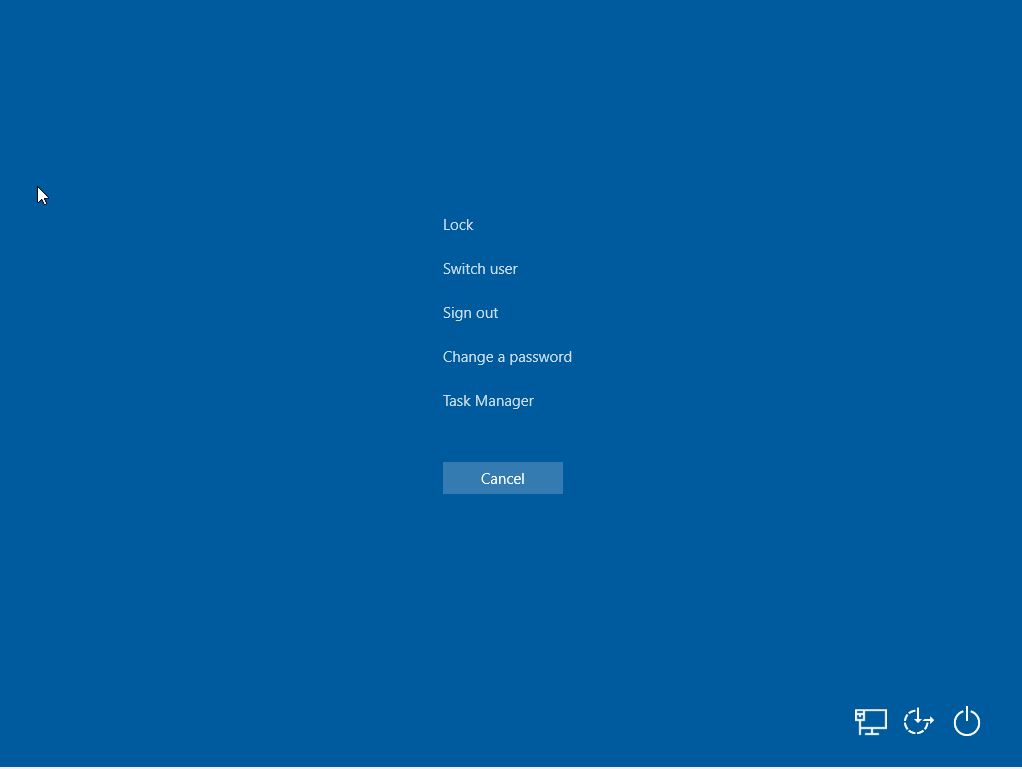
Step 2 – Find Power
Go to the bottom right corner and you will find the “Power” symbol.
Left Click on the power symbol to expand the menu. That will give you the following options:
Sleep
Shutdown
Restart
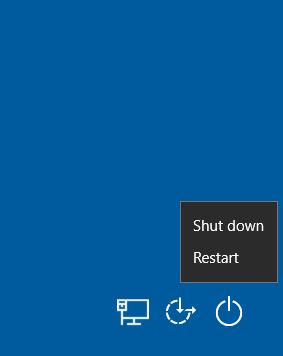
If you are missing one of the options, do not worry.
Step 3 – Important Hold Shift + Restart
Important Step
Press and HOLD down the “Shift” key. You will need to be able to use your mouse so use your non-mouse using hand to hold the Shift key.
Continue pressing it and with your mouse, LEFT click on the word “Restart”
You should see the spinning dots with the words “Please Wait” appear.
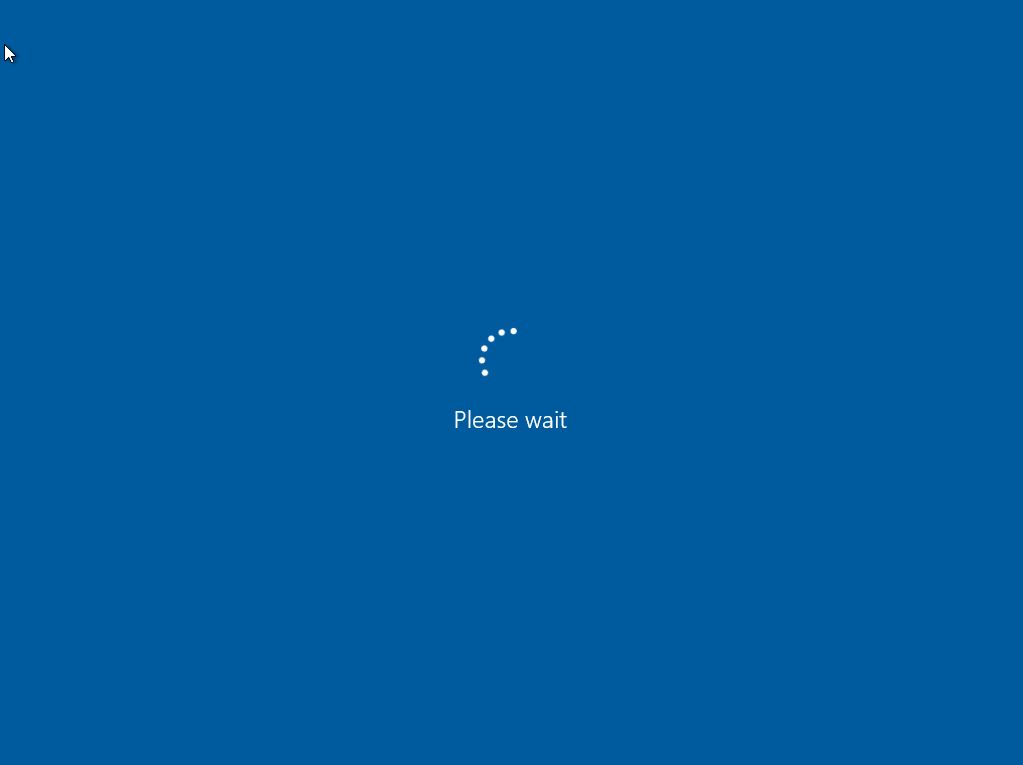
You can now release the Shift key. If you don’t see “Please wait”, you did this wrong and you will need to try again after the machine has restarted.
Step 4 – Please Wait + Trouble Shoot
After the “Please Wait” leaves, you should be left with a menu that is titled “Choose an Option”
The options are
Continue
Troubleshoot
Turn off your PC
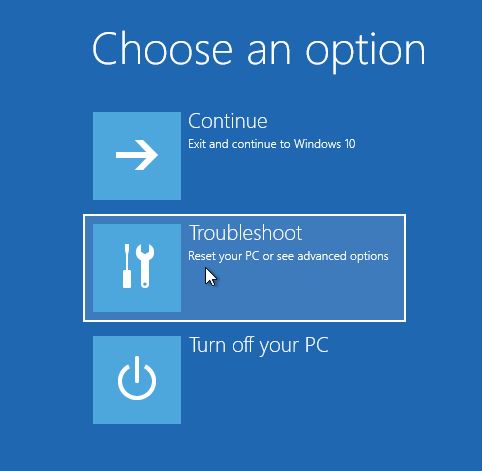
Click on the “Troubleshoot” option
Step 5 – Advanced Options
Click on “Advanced options”
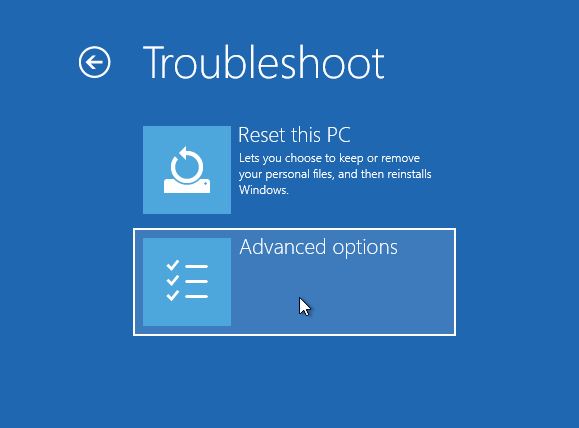
Step 6 – System Restore
In advanced options you will want to click on “System Restore”. If your most recent update was a “version” update, you may want to select “go back to the previous version” but I would highly recommend not doing that without knowing.
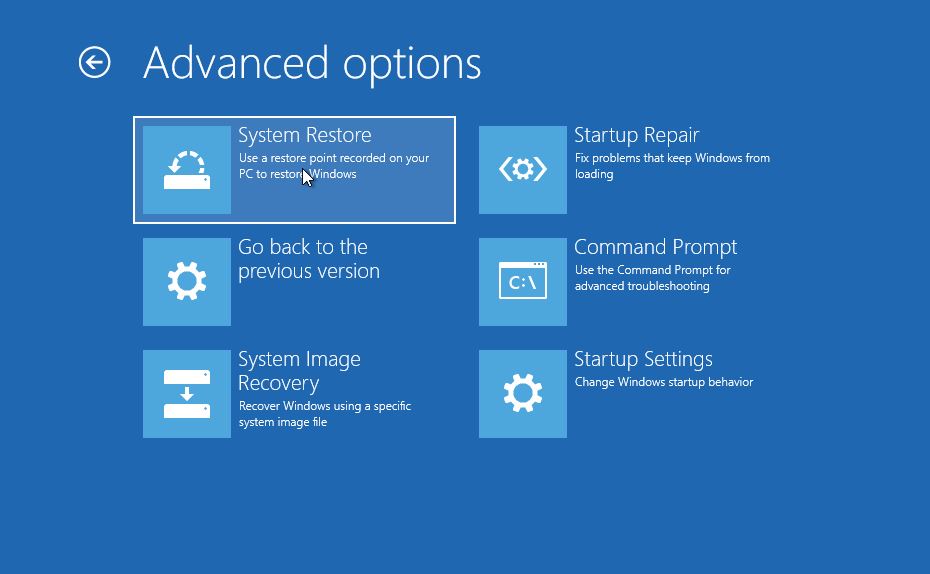
Step 7 – System Restore
The computer will restart and will open system restore. If you do not have any system restore points, please contact us right away to resolve your issue.
Picture below is if you do not have any restore points. Keep scrolling down for the system restore process.
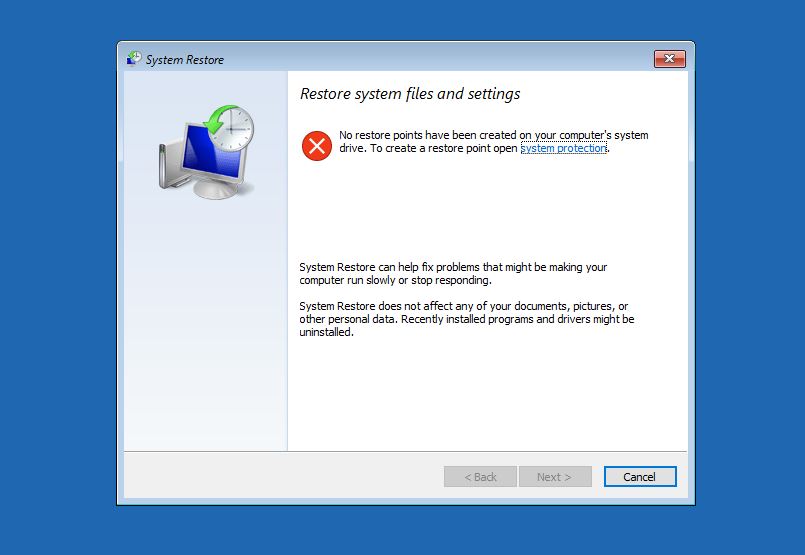
Step 7 continued
System restore will appear and you may have a recommended restore. You may choose it but I personally check all my points to see which is the best option. As you can see I just installed a software and system restore recommends that I restore to the point prior that installation. You may see something different regarding an update.
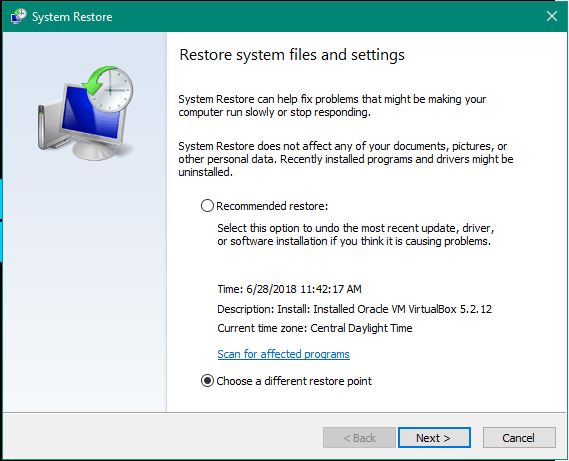
Press “Next”
You can click the “Show more restore points” for more but I recommend sticking to the date you know you computer was working. Your “type” should say “critical update” or something close to that if a Windows update was what was installed.
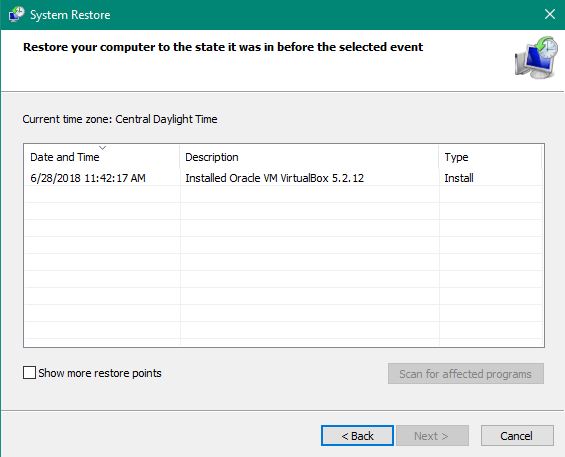
Left click on the restore point to highlight it and then click “Next”
You should come to this page and select “Finish” and the computer will begin to restart.
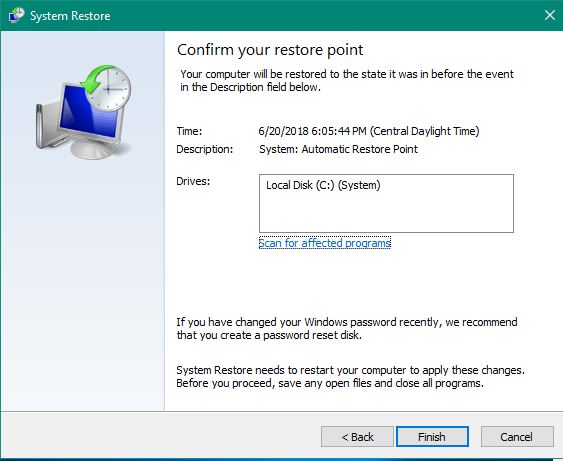
The system restore process can take some time, typically between 10 to 45 minutes depending on the system. Once finished, your computer will restart and you will be back at your login screen.
If you have questions or need assistance, please feel free to contact our staff here at PC-Protechs. You can fill out a service request here Service Request.
We hope this helped!



